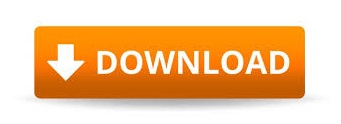

- #Media button in numbers for mac how to#
- #Media button in numbers for mac Bluetooth#
- #Media button in numbers for mac tv#
- #Media button in numbers for mac free#
If there are any hiccups in the functionality, feel free to return to Settings > Remotes and Devices where the remote, with the profile name you provided, will be listed under “Learned Remotes”. There, you can rename it, run through the basic and advanced button configuration to iron out any playback issues, and delete the profile if you no longer need it or get a new remote control.
#Media button in numbers for mac how to#
How to Rename, Reconfigure and Remove Your IR Remote
#Media button in numbers for mac tv#
Confirm your IR remote is functioning the way it should, and enjoy using the same remote for your TV set and Apple TV. In our case we had media buttons on our IR remote that corresponded to every function except the last two (playback jump back and jump forward) and we simply skipped them.Īfter you complete the advanced setup you’ll be returned to the general settings menu. Remember you can click right on the Apple TV remote to skip configuring a given button for your IR remote. Locate the media playback buttons on the remote and, just like in the basic setup, press and hold the button to teach it to the Apple TV. In the advanced learning section, you can program your Apple TV to recognize media playback commands from your IR remote. If the IR remote you are using has dedicated playback buttons on it (or other unused buttons you could hijack to use for the purpose) proceed to the advanced setup by selecting the “Set Up Playback Buttons” option. When you’re done with the basic setup, you can click “OK” to exit or move onto the advanced configuration by selecting “Set Up Playback Buttons”. Even though hunt-and-pecking with the on-screen keyboard is annoying we’d recommend naming the profile clearly like “Samsung HDTV” or what not. Once you finish the basic setup, you’ll be prompted to name the configuration. If at any time there is a button you cannot or do not wish to program you can use the navigation pad on your Apple Remote to click to the right and skip that entry. Hold the button until the meter, seen below, fills all the way.
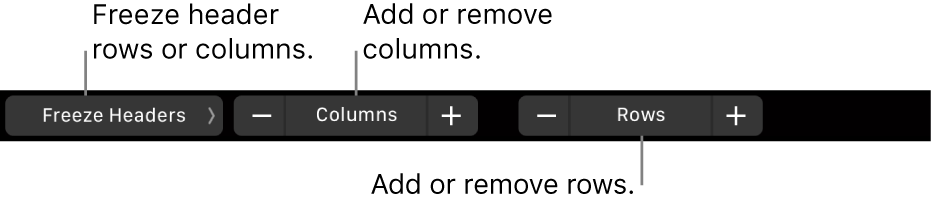
In the first wave of programming, you’ll be prompted to press and hold the button you want to program. Any buttons that are hard coded to some function on the actual TV are not suitable for use. When you make the selection to learn a new remote, the Apple TV will prompt you to get your remote ducks in a row, so to speak: make sure the remote you plan on using has available buttons for you to assign to the Apple TV. If that section is not grayed out, your device supports HDMI-CEC and we suggest you investigate the matter further as you may be able to use the existing media buttons on your remote with next to zero setup. That happens when your TV set does not support the previously mentioned HDMI-CEC standard.
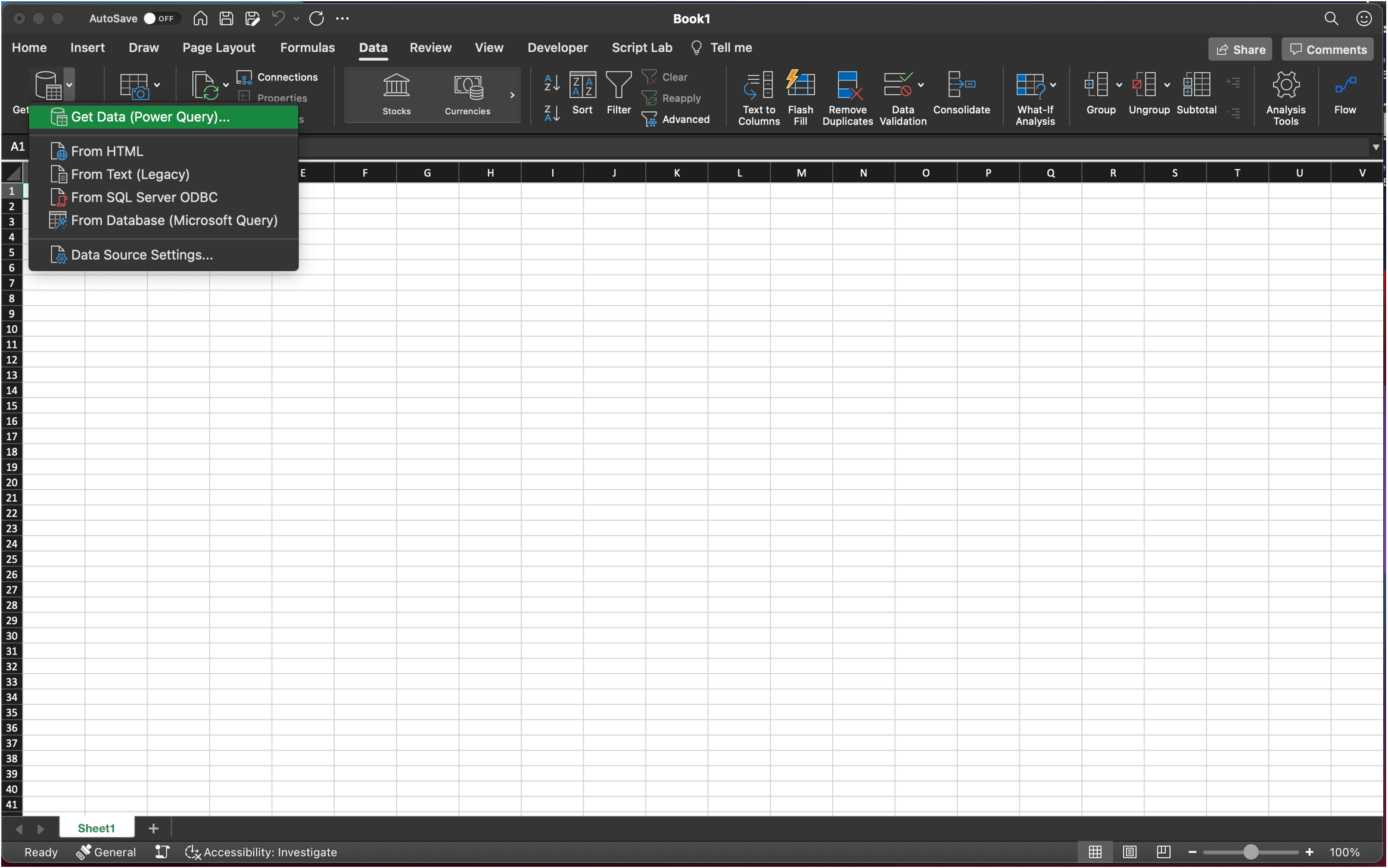
Note the section labeled “Home Theater Control” is grayed out. Within the “Remote and Devices” menu select “Learn Remote”. Teach Your Apple TV The New Remoteįor this tutorial you’ll need three things: the stock remote for your Apple TV, the IR remote you wish to program your Apple TV to recognize, and a clear and unobstructed view to the front of the Apple TV unit (where the IR receiver is hidden beneath the glossy black surface of the Apple TV). If they do not, or if you wish to use an older universal remote that is IR only, then proceed. If your TV and/or attached equipment supports HDMI-CEC, you can use your TV’s remote to control your Apple TV just by enabling HDMI-CEC on your TV, then telling the Apple TV to use it.Īgain, for emphasis, you only want to follow along with this tutorial if the devices connected to your Apple TV do not support HDMI-CEC.

If you have relatively new equipment in your media center (HDTV, receiver, etc.) there’s a good chance you don’t even need to program the Apple TV to use an IR remote because the Apple TV supports HDMI-CEC, an over-the-wire control standard baked right into newer HDMI devices. Not everyone needs to go through this process, however. RELATED: How to Enable HDMI-CEC on Your TV, and Why You Should And, hidden away in the settings, there’s an easy way to teach your Apple TV to recognize input from any IR-based remote.
#Media button in numbers for mac Bluetooth#
Your Apple TV there can learn to accept input from your TV, receiver, cable box or other remote control.Įven though the fourth generation Apple TV uses Bluetooth for communicating with the base unit, both the remote and the base unit support traditional infrared (IR) communication, like more traditional remotes. If you’re one of those people you’re in luck. The Apple TV remote works well enough but many people detest having multiple remote controls and prefer to control their entire media center experience from a single input.
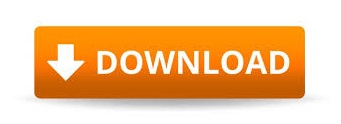

 0 kommentar(er)
0 kommentar(er)
